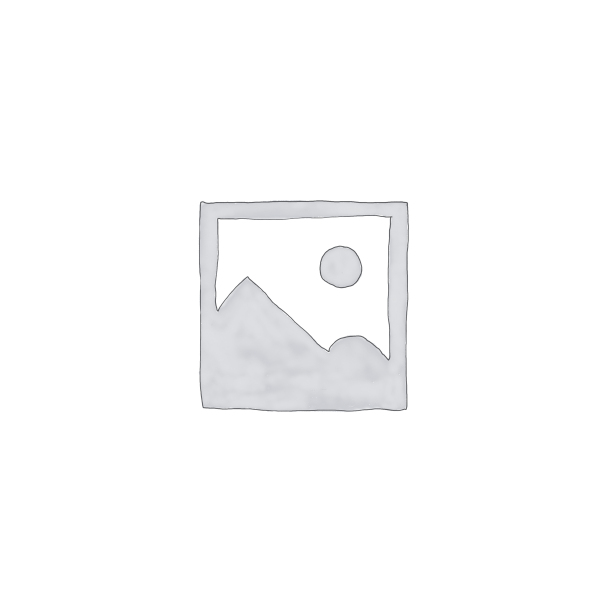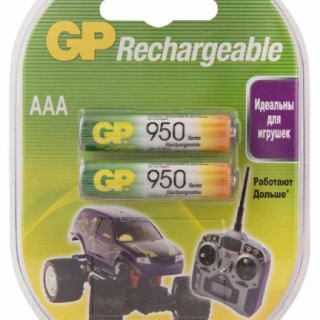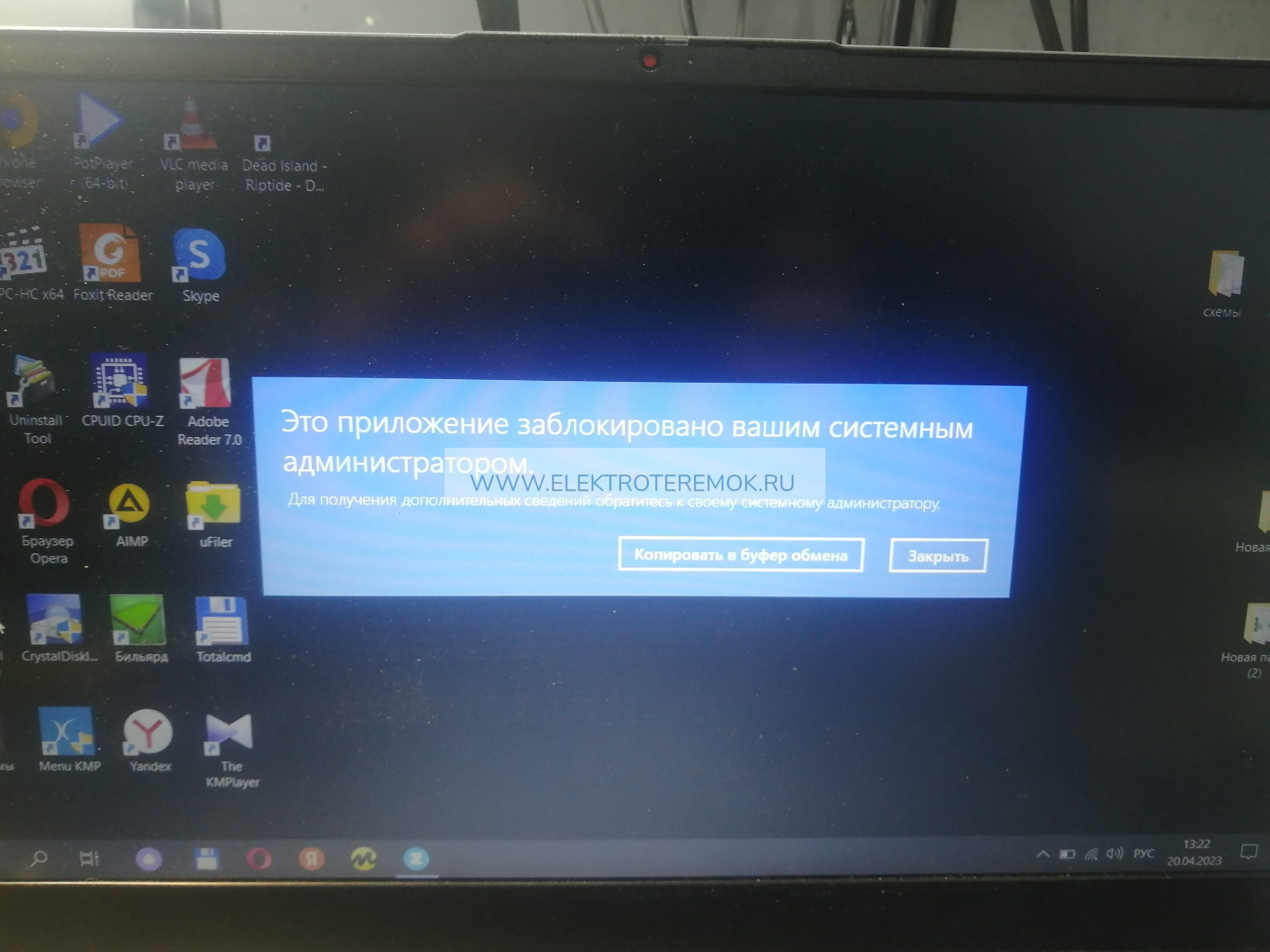
Если в Windows 11 или Windows 10 при запуске какой-либо программы вы получаете сообщение «Это приложение заблокировано вашим системным администратором» или «Эта программа заблокирована системным администратором», при этом речь идёт о домашнем компьютере, где у вашего пользователя есть права администратора — это странно, но поправимо.
В этой инструкции подробно о причинах появления такого сообщения, а также о том, что делать, чтобы программа запускалась, а сообщение о том, что программа или приложение заблокировано системным администратором не появлялось. Схожая проблема с другими причинами рассматривается в отдельном материале: Это приложение заблокировано в целях защиты. Администратор заблокировал выполнение этого приложения.
Почему приложение заблокировано и что делать, чтобы снять блокировку
Рассматриваемое два сообщения о блокировке означают, что либо администратором, либо с помощью сторонних программ, либо вредоносным ПО были задействованы политики ограниченного использования программ (Software Restriction Policies, SRP) или AppLocker — именно блокировка с их помощью и вызывает появление окна на синем фоне «Это приложение заблокировано вашим системным администратором» или стандартного окна ошибки с таким же сообщением о программе.

Наша задача — отключить блокировку. Основное требование для того, чтобы это было возможным: иметь права администратора на компьютере. Сами действия можно произвести в редакторе локальной групповой политики (только для Windows 11 и Windows 10 Профессиональная или Корпоративная), в редакторе реестра (для всех версий Windows) и некоторыми вариациями этих способов.
Для отключения блокировки в редакторе локальной групповой политики, при условии, что вы не настраивали SRP для каких-то целей, выполните следующие шаги (важно: применяйте метод только на своем личном компьютере, а не на рабочем, но даже в этом случае рекомендую предварительно создать точку восстановления системы):
- Нажмите клавиши Win+R на клавиатуре (Win — клавиша с эмблемой Windows), введите gpedit.msc в окно «Выполнить» и нажмите Enter.
- В открывшемся окне редактора локальной групповой политики перейдите к разделу «Конфигурация компьютера» — «Конфигурация Windows» — «Параметры безопасности» — «Политики ограниченного использования программ».
- Если этот раздел открывается и содержит в себе подраздел «Уровни безопасности», перейдите к нему и обратите внимание: около какого пункта установлена галочка — если около «Запрещено» или «Обычный пользователь», нажмите правой кнопкой мыши по пункту «Неограниченный» и выберите в контекстном меню пункт «По умолчанию». Также загляните в подраздел «Дополнительные правила» и посмотрите, есть ли там пункты с уровнем безопасности «Запрещено» или «Обычный пользователь». При их наличии, откройте такие пункты и установите значение «Неограниченный» (по умолчанию в этом разделе располагается два пункта с неограниченным уровнем безопасности).

- Если в подразделе «Уровни безопасности» уже отмечен пункт «Неограниченный», нажмите правой кнопкой мыши по любому другому пункту, выберите «По умолчанию», а затем таким же способом снова сделайте «Неограниченный» используемым по умолчанию.
- Если раздел не открывается, и вы видите сообщение о том, что «Политики ограниченного использования программ не определены», нажмите правой кнопкой по имени раздела и в контекстном меню выберите «Создать политику ограниченного использования программ». Теперь можно проверить все те же пункты, которые описаны в 3-м шаге, но обычно это не обязательно — блокировки, которые каким-то образом были созданы обычно перезаписываются при ручном создании политики ограниченного использования программ.

- Если политики ограниченного использования программ присутствуют, зайдите в дополнительные правила и проверьте, нет ли там каких-либо пунктов со статусом Запрещено. При наличии — удалите их.

- Перейдите к разделу Конфигурация компьютера — Конфигурация Windows — Параметры безопасности — Политики управления приложениями — AppLocker — Исполняемые правила. При наличии, удалите правила, запрещающие запуск приложений (правый клик — удалить).
- Перезагрузите компьютер или просто перезапустите (в диспетчере задач, если он открывается) проводник.
Сразу после этого изменения должны вступить в силу, а сообщений о том, что программа заблокирована системным администратором появляться не должно. Если же продолжает, выполните также шаги из следующего способа, особое внимание обратив на 4-й шаг.
Снятие блокировки программы в редакторе реестра
Плюс этого способа в том, что он подходит и для домашней версии Windows. Минус — в том, что и сам редактор реестра может быть заблокирован (на эту тему отдельный материал: Редактирование реестра запрещено администратором системы — как исправить).
- Нажмите клавиши Win+R, введите regedit в окно «Выполнить» и нажмите Enter.
- Если редактор реестра откроется, перейдите к разделуHKEY_LOCAL_MACHINE\SOFTWARE\Policies\Microsoft\Windows\safer\codeidentifiers

- Дважды нажмите по параметру с именем DefaultLevel и установите значение 40000 для него (должна быть выбрана шестнадцатеричная система).

- Обратите внимание, содержит ли раздел codeidentifiers подразделы кроме имеющего имя «262144». Если такие подразделы есть, они также могут отвечать за блокировку программ и их можно удалить (правый клик по имени подраздела с номером — удалить).
- Проверьте наличие раздела реестраHKEY_LOCAL_MACHINE\SOFTWARE\Policies\Microsoft\Windows\SrpV2По умолчанию он отсутствует в Windows 11 и Windows 10 и отвечает за политики AppLocker. При наличии раздела его можно удалить целиком (но лучше заранее создать точку восстановления системы).
- Закройте редактор реестра и перезапустите проводник или перезагрузите компьютер.
Если редактор реестра тоже не запускается, задача усложняется, но в некоторых случаях решаема (но рекомендую разблокировать редактор реестра, как это было описано выше) — создайте .reg файл со следующим содержимым:
Windows Registry Editor Version 5.00
[HKEY_LOCAL_MACHINE\SOFTWARE\Policies\Microsoft\Windows\safer\codeidentifiers]
"DefaultLevel"=dword:00040000
[-HKEY_LOCAL_MACHINE\SOFTWARE\Policies\Microsoft\Windows\SrpV2]
Это можно сделать даже на другом компьютере (если на этом не удается ничего запустить). Для создания .reg файла просто запустите блокнот, скопируйте указанный код, затем в меню выберите «Файл» — «Сохранить как», в поле «Тип файла» обязательно укажите «Все файлы», а затем укажите любое имя файла вручную указав расширение .reg
После этого скопируйте файл в папку C:\Windows на компьютере, где сообщают о том, что приложение или программа заблокирована администратором и «запустите» его. Согласитесь с добавлением данных в реестр, а после успешного добавления перезагрузите компьютер.
И еще один вариант: в том случае, если нет никакого способа пробиться к редактору реестра, можно выполнить загрузку с LiveCD или установочного накопителя Windows, запустить редактор реестра в средствах восстановления системы, а потом выполнить необходимые правки. Процесс (для другого случая, но принцип сохраняется) описан в инструкции Как сбросить пароль Windows 10 (раздел про сброс без программ).
На этом всё. Надеюсь, один из способов поможет вам разобраться с проблемой. Если же нет, сообщите в комментариях, при запуске какой программы это происходит, в какой папке (полный путь) она находится и какой, дословно, текст появляется в сообщении — потому как в Windows есть несколько похожих но слегка отличающихся уведомлений о блокировках и по ним можно судить, что именно происходит.